Come with me down the rabbit hole and see how the question “What does this setting do?” led to an epic quest with fantastical creatures, sword fights…wait, no, that was something else. This epic quest involved days of research, piecing together tidbits from the interwebs, and running tests on the laser.
For Spoilsports: There is a quick summary and handy-dandy chart at the end of this post.
Carve Accuracy
After using the laser for a while, I noticed a setting called “Carve Accuracy” in the Work Param dialog box.
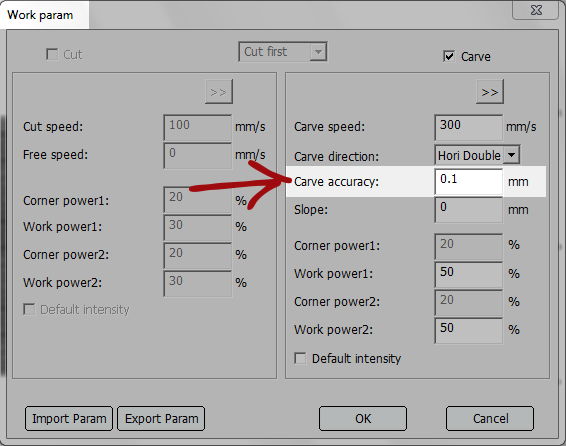
A quick peek at the AutoLaser manual was not helpful:
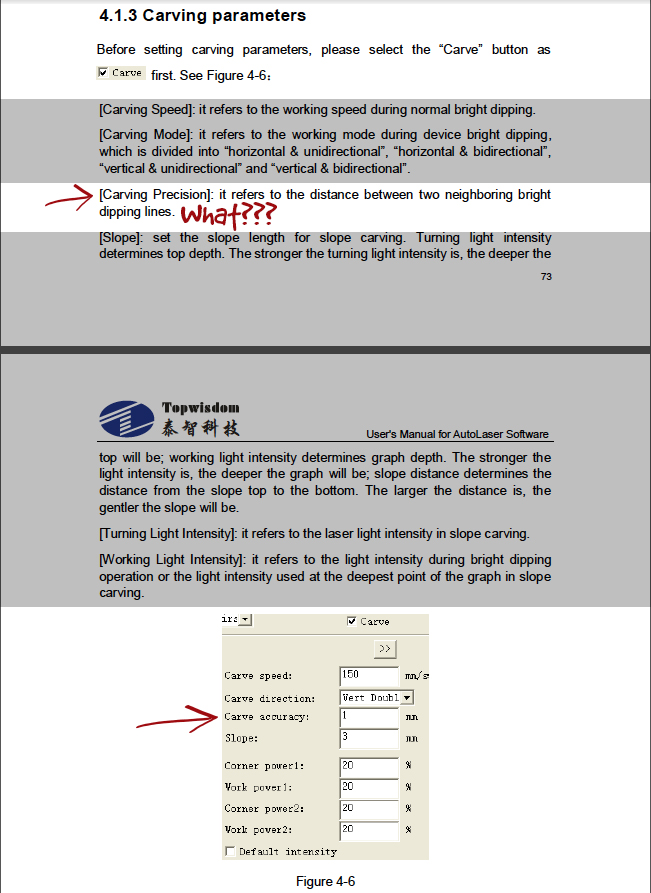
First, despite the fact that it’s called “Carve accuracy” in the dialog box, it’s called “Carving Precision” in the description. Second, “the distance between two neighboring bright dipping lines.”? Yeah, that clears things right up. I totally know what the best setting is now.
So, I turned to Google, searching for “carve accuracy” and “carve precision”. After combing through the paltry returns, I came across a forum discussion where someone mentioned that carve accuracy meant scan gap. Bingo! The term “scan gap” is used frequently, and with that revelation I was actually able to find useful information online.
I’m going to explain in as much detail as I can. If you start to get lost or bogged down with too much info, fear not! I will provide a quick summary and chart at the end.
Scan Gap
What is scan gap? Well as you know, when the laser is in carve mode it moves (or scans) back and forth horizontally. The literature will refer to this as the X axis. The scan gap is the space between these horizontal lines. It is often described as the distance the laser moves on the Y axis.
Want a visual? Let’s say you want to carve this circle shape into wood.
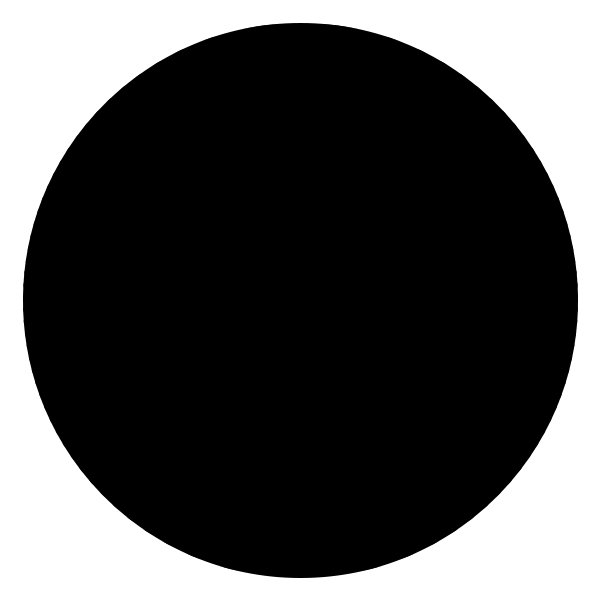
The laser is going to carve this circle by scanning back and forth across the shape and burning a series of horizontal lines. In this next image, the black lines represent where the laser burns, and the white space between the lines represents the scan gap.
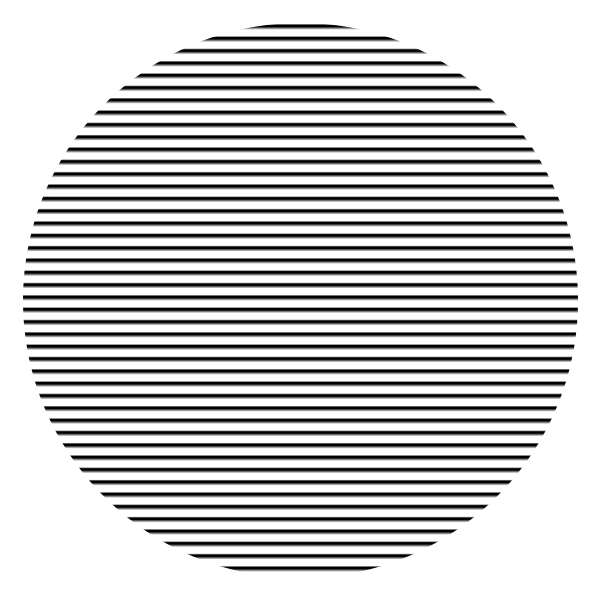
I’ve exaggerated the size of the lines and the gaps to make it easier to see. Ideally, you want the scan gap small enough that you don’t really see it, or so the lines are overlapping.
So that means the scan gap should be set to the smallest setting, right? Nope! And the reasons vary based on if you are using a vector (.dxf) or a raster (.bmp) file.
For vector and raster: The scan gap will affect how deep and dark it burns your material, the time it takes to run the job, and the quality of the image.
For raster: If you have the scan gap set too small, the laser will skip lines of data from your image. If it’s set too large, it will repeat lines of data to fill in the space. Both are no good for optimum quality.
So for raster images, the scan gap should be based on the DPI (resolution) of your source file. What resolution file you should use will be based on several factors, which I will be discussing in this article. But first, I need to explain a few more concepts for it all to make sense.
Ready? OK, let’s do this.
DPI
DPI stands for dots per inch. Traditionally, those dots refer to the actual dots of ink a printer will use when making an image. An image at 300 DPI will print 300 dots per inch. (That’s 300 vertically, and 300 horizontally.) As the DPI changes the dots will get bigger or smaller to fit the inch.
For the laser cutter, DPI refers to the number of dots per inch being burned away. Unlike printers, the dot size does not change. (The way to change dot size is to change the focal length of the lens, or by adjusting the focus, but we are so not getting into that right now.) Other names for dot size are spot size, or beam dot.
So, to know the dot size of your laser cutter, you will need to know the focal length of the laser.
Note: Technically, the resolution of a raster image is PPI (pixels per inch), not DPI like I have been saying. The dots only exist in the printing process. However, I will continue to refer to the file’s resolution as DPI for the following reasons:
1). Most people call it DPI anyway.
2.) With lasers, PPI refers to pulses per inch, and I don’t want to add to the confusion.
Determining Focal Length
Most lasers come with a 1.5” focal length, which means a dot size of .003”. (Kinda, the amount of material that actually burns away will vary based on the material used, speed setting, how precisely you focused the laser, and the alignment of the stars. Bottom line, there are several factors that can affect the dot size slightly.)
A fellow makerspace member showed me how to determine the focal length of the laser. When the laser is focused, the distance from the surface material to the focus lens is the focal length. I used the focusing tool to determine the distance, and then used a ruler to measure the tool.

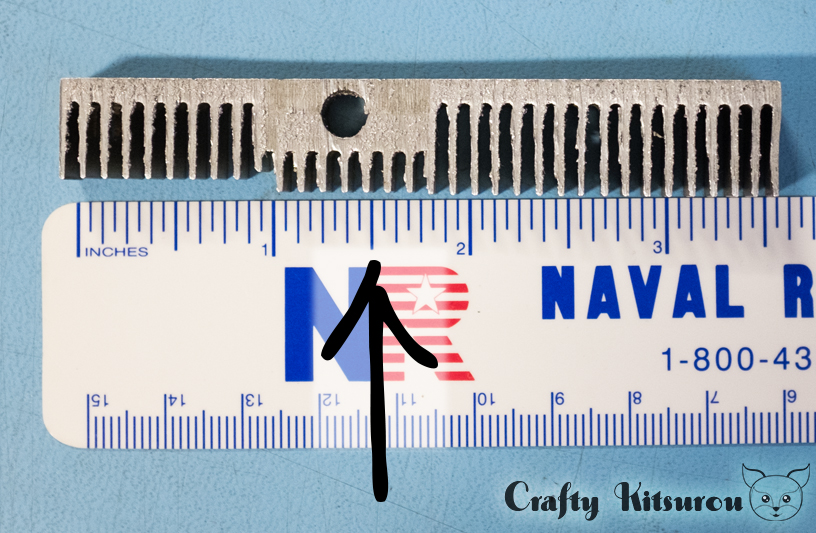
The focal length of our laser is 1.5”. So, in perfect not actually attainable conditions, the dot size is .003” (.0762 mm). It’s probably best to assume that it’s closer to .1 mm most of the time.
Here’s a brief explanation of what’s actually happening when you focus the lens. If you’re super hardcore about lasers, you can read more here and here.
Dots vs. Lines
“Wait,” I hear you saying, “I thought you said the laser carves by making a series of horizontal lines? What’s all this talk about dots?” Well yes, it’s a series of lines. But those lines are made by a circular beam of light.
Let’s say you want to carve this:

The box on the left is what the burn lines would look like (if you had super bionic vision). The box on the right has the original design superimposed over the lines for illustration purposes:
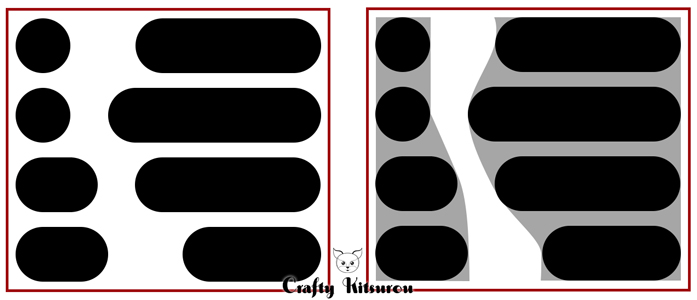
Note: The laser I’m using works by firing a continuous beam. Many western lasers work by pulsing on and off. They have a PPI (pulse per inch) setting and/or a DPI setting. This would allow you to change the number of dots horizontally, in addition to changing the space vertically. I can only change the space vertically (scan gap/carve accuracy) on the Redsail x700.
If your laser works by pulsing, the results would be a series of overlapping dots like this:
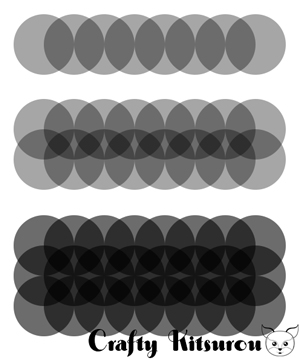
For more detailed information on DPI and PPI for laser cutters, refer to this article and this article.
DPI of the Laser
The manufacturer’s website states that the resolution of the Redsail x700 is 1000 DPI, so that should mean it can run files with a DPI of 1000 or lower.
I haven’t found a way to adjust the DPI setting of the machine. I don’t know if this means it’s always running at 1000 DPI (I doubt it because it actually says “Maximum DPI”), if the carve accuracy setting actually dictates the DPI, if the machine is automatically choosing a DPI based on the file used, or if it is controlled by another setting but I can’t figure it out because the manual keeps talking nonsense about bright dipping.
If anyone knows, please let me know. There’s a shiny nickel in it for you.
Scan Gap Again
The specs for the Redsail x700 say “Repeatability: 0.01 mm”. I’m taking a leap here and guessing that the carve accuracy can be set in increments of 0.01 mm, with 0.01 mm being the lowest setting. This is a common lowest setting for scan gap, and I can’t think of what else repeatability means.
We know that the dot size of the laser is approximately .1 mm (just go with it, ok?), so we now know the distance between the lines, and how much they will overlap (approximately).
We do? Yes! Wait for it…
Remember three years ago when you started reading this article? I said that the scan gap was the distance the laser moves on the Y axis (vertically). That distance is measured from the center of one line to the center of the next. Here’s a dramatic recreation of lines carved using a carve accuracy setting of .1 mm:
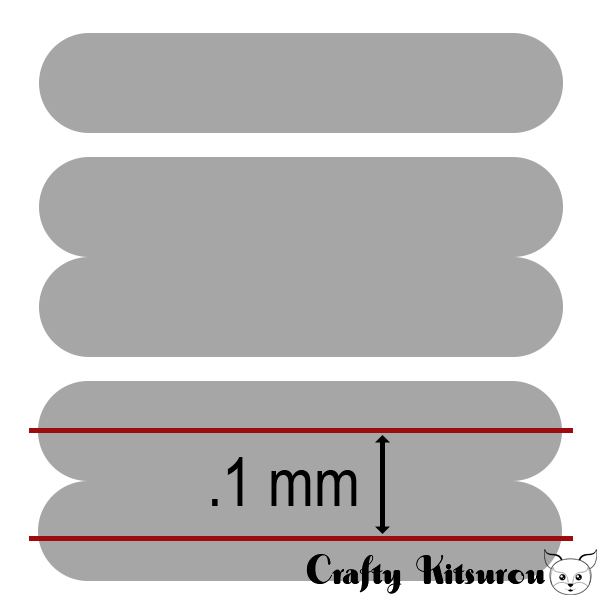
With these settings, the lines will be right next to each other, but won’t overlap. The dot size is 1 mm, so each row is 1 mm high. The red lines represent the center of each row, and the distance between these two lines is the scan gap.
Here’s a representation of .05 scan gap:
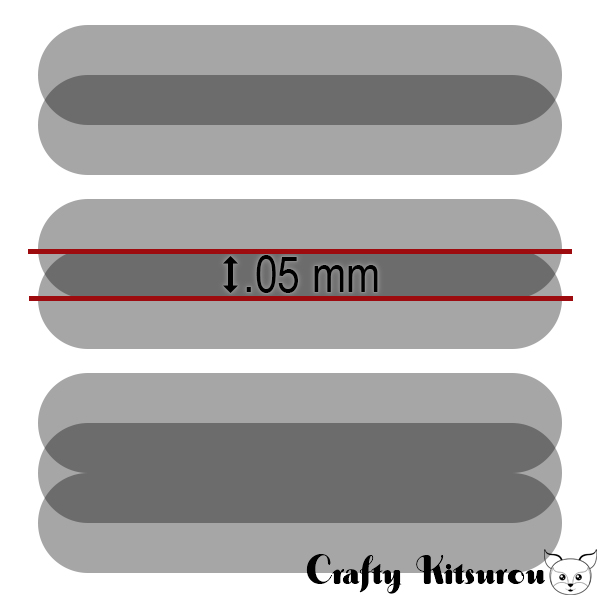
Notice how the lines overlap. Wherever this overlap occurs the material is being burned a second time, and therefore the burn will be darker and deeper.
Let’s see .03 mm:
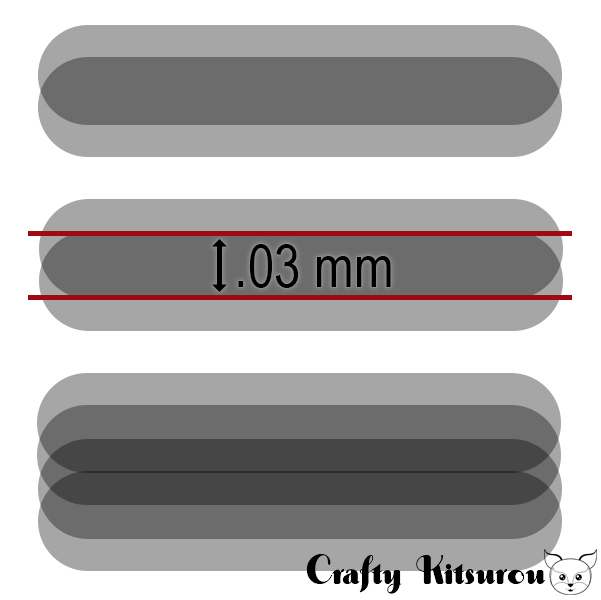
Notice that these rows overlap so much that there are places where the material is burned 3 times. If we reduce the scan gap further, there will be areas that get burned 4 times.
Now you can see why the scan gap can affect the depth of the carve, the time it takes to run a job (more lines means more time), and could affect the image quality.
Too large of a scan gap will result in spaces unburnt and can make the image seem fuzzier. Excessive burning can also make an image appear less sharp. You will notice this more with complicated images.
Here are some actual samples from a vector file. Each 10 mm square is carved at the same power and speed setting. The only difference is the carve accuracy setting.

DPI/Scan Gap Relationship
Alright, we got scan gap down and how it affects vector images. Now we need the big scoop on how it affects raster files and what to do about it. We’re going to use the power of math to find the proper carve accuracy setting for each file resolution (DPI).
There is a mathematical formula to figure this out (or, you can totally skip this bit and just use the reference chart coming up.) So, the scan gap is set in millimeters, and DPI is in inches. That means we need to convert millimeters to inches. There are 25.4 mm in an inch, so a .01 scan gap gives us 2540 DPI (25.4 / .01 = 2540).
Or, you could figure out what scan gap you want to use based on the DPI of your file. You will need to divide 1” by the DPI and multiple the result by 25.4. So (1 / 2540) x 25.4 = .01 (well, actually .00999999999996)
Note: Most lasers don’t actually have a resolution this high. The Redsail is only 1000 DPI, which means we don’t need to ever set the carve accuracy that small.
Thus:
To determine what DPI file to use based on the scan gap: 25.4 / scan gap = DPI
To determine what scan gap to use based on the file’s DPI: (1 / DPI) x 25.4 = scan gap
There it is. We finally made it. I’m so happy.
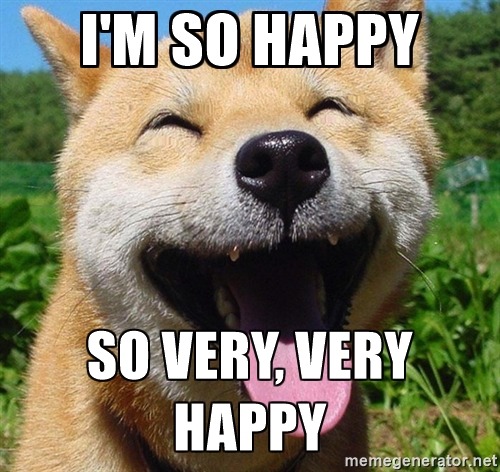
And just to make sure this is correct and not absolute malarky, I ran some tests.
The file used in the next image was a bitmap saved at 254 DPI. Each one was run at the same power and speed, the only difference was the carve accuracy. The proper scan gap for 254 DPI is .1 mm.

You can see that the best results come from using the DPI/Scan Gap combination determined by our amazing math skills. The mismatched combos result in crunchy edges. You don’t notice it so much on straight lines, it shows up most on the curves. Here’s a close up of the .2 mm square, I increased the contrast to better show the crunchy:
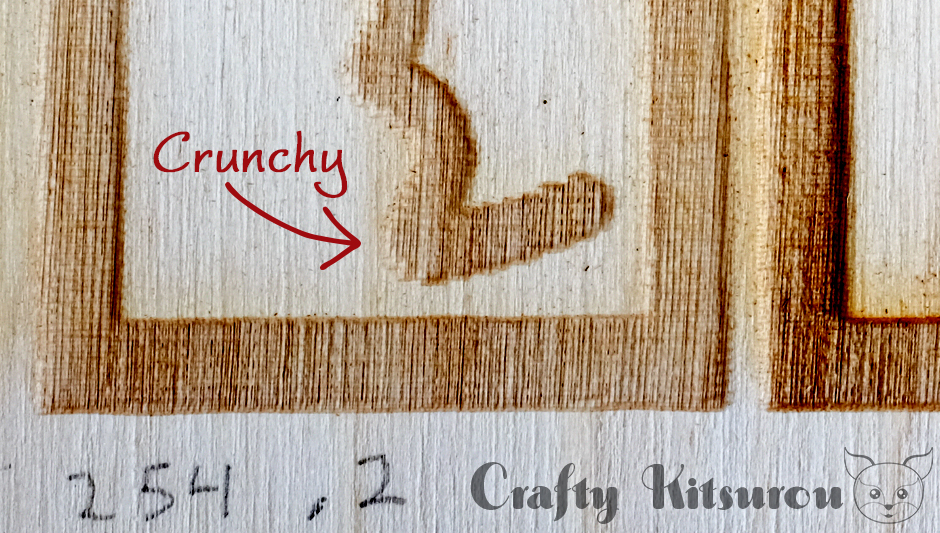
And for the sake of thoroughness, I compared the difference between vector and raster. As long as you are using the correct combo for the raster, there is no discernable difference between the vector and the raster. For the vector, the curves look good for all the carve accuracy settings.

How do you know which DPI to use? Here are some quick tips:
- Don’t save your image at a higher DPI than the original file.
- Do you need the file to run faster? Choose a lower DPI.
- Do you want a deeper, darker burn? Use a higher DPI.
- What material are you carving? Run tests to see what works best with each material.
- How detailed is your image? The more detail, the higher the DPI (To a point, eventually you will not gain any more image clarity despite having a higher resolution, and you may even start to lose clarity. Run tests.)
“Um, you didn’t actually say what DPI to use.”
Nope, because there are too many factors in that decision.
“But can’t you give me a starting point?”
Fine, when in doubt, use 254 DPI. But seriously, use the above guide and test, test, test!
To Sum Up
- The Carve accuracy setting actually means scan gap.
- Scan gap is the distance the laser moves vertically between passes, which means it will determine how much space or how much overlap there is between the rows.
- Smaller scan gap = darker, deeper burn. Also, it means more lines burned, which equals longer run times.
- For vector files, choose scan gap based on how deep a burn you want, how quickly you want the job to run, and image quality needed. (All varies by material)
- For raster files, choose scan gap based on DPI of file (or choose DPI based on what scan gap you want to use).
- Most lasers can’t handle resolutions greater than 1000 DPI.
- DPI/Scan Gap formulas (or use chart below):
- 25.4 / scan gap = DPI
- (1 / DPI) x 25.4 = scan gap
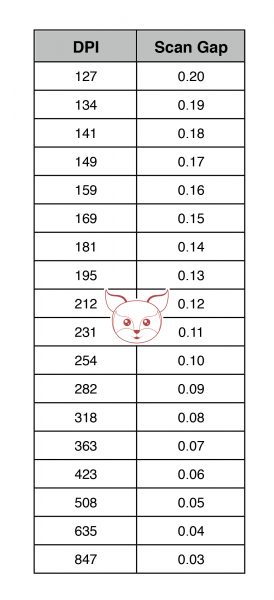
I think that’s quite enough for now. Follow me on facebook to stay up to date on my progress!
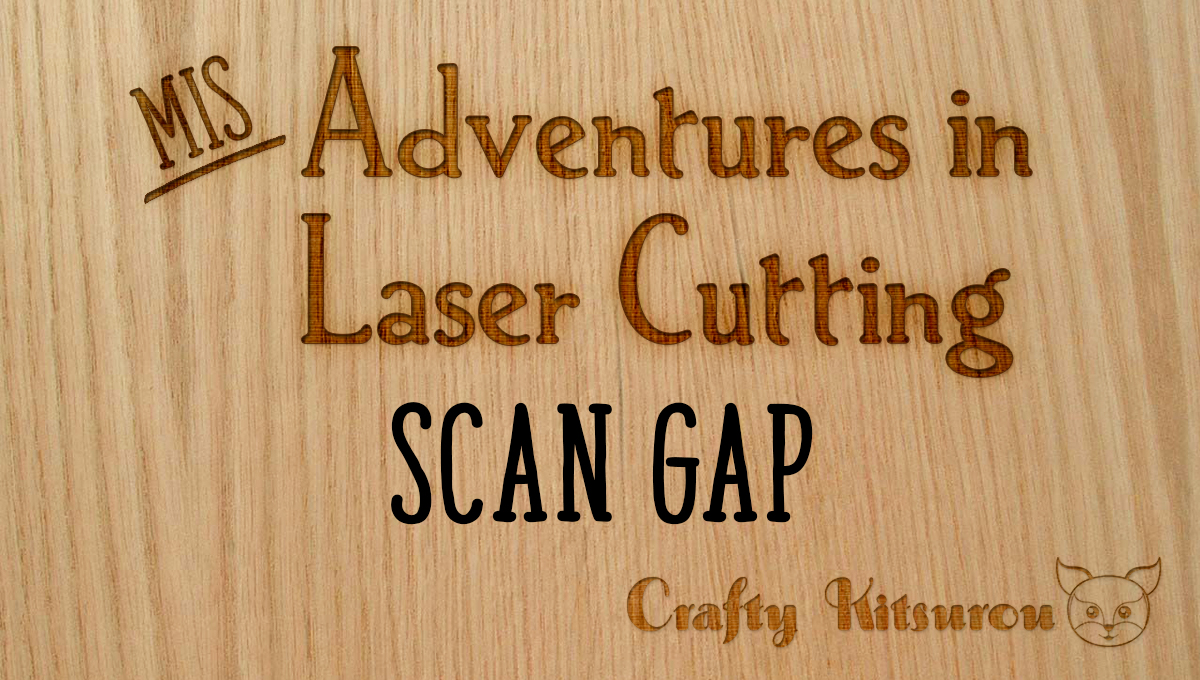
3 responses to “(Mis)Adventures in Laser Cutting: Scan Gap”
I appreciate, cause I found just what I used to be having a look for.
You have ended my 4 day lengthy hunt! God Bless you man.
Have a nice day. Bye
Hey there,
Thanks for sharing your laser cutter investigations!
I thought I could shed some light on your questions about “DPI OF THE LASER”. This is based on experience and investigations with my own machine (I have a redsail CM1290), not authoritative fact, but this might help clarify things a bit.
If indeed your laser is a constant beam CO2 laser, and not a pulsed beam CO2 laser, then I believe the meaning of Maximum DPI / Resolution on the laser’s specs relates to the capabilities of the stepper motors. So, if your laser cutter’s Max DPI is 1000 then the smallest movement those motors can make is 1/1000″.
I know that my CM1290 will deactivate the laser briefly when it moves from 1 horizontal scan line to skip to the next, but I don’t know of any way to get it to skip when moving horizontally. That would be cool to figure out though.
Best of luck with your AutoLaser learnings!
Thanks for sharing your laser related informative details